To get started, please click the button that best describes the problem you are having:
I’m having a problem:
Downloading/installing AerodrumsWhen I run Aerodrums, before I can drumWhen I’m playing drums in AerodrumsWith the camera, though it was working fine before.
Which of these best describes your issue:
My product code doesn’t workOn Windows, the installer reports that the camera driver installation failedOn an old version of Windows, I see an error dialog about “aerodrums-camera-installer.exe”None of the previous options
Please make sure to correctly differentiate between the letter ‘O’ and the number ‘0’ when entering the code. Zeroes will appear with a slash through them. Please also make sure to enter capital letters as such (e.g. ‘M’ vs ‘m’).
Back to the beginning
Was another driver for the camera installed, e.g. the CL-Eye driver from Code Laboratories?
No, I didn’t install a driver for the camera beforeYes, I did install a driver for the camera before
Usually this problem occurs because the camera wasn’t plugged at the right time during installation. To check this, begin by following these steps:
- Unplug the camera
- Reboot your computer
- Once you can see your Desktop again, plug the camera back into a USB port
- Wait about 10 seconds and then launch Aerodrums
If Aerodrums displays an error message about the camera driver or libusb0.dll, follow the next steps:
- Uninstall Aerodrums
- Unplug the camera
- Reboot your computer
- Run the Aerodrums installer again and plug the camera back into a USB port only when prompted to do so by the installer
- Finish the installation and launch Aerodrums
If the problem persists, follow these further steps:
- Close Aerodrums
- Unplug the camera
- In Windows explorer, navigate to “C:\Program Files (x86)\Aerodrums\camera”
- Right click on the file named “aerodrums-camera-installer.exe” and select “Run as administrator”
- When the black window has disappeared, wait about 10 seconds and then plug the camera back in
- Wait another 10 seconds and start Aerodrums again
If while following the steps above the file “aerodrums-camera-installer.exe” is not present in the “C:\Program Files (x86)\Aerodrums\camera”, please check that you have not installed Aerodrums in a different folder. If you have, the file will be present in the “camera” folder in this folder.
If it is not the case, it is likely that an antivirus program on your computer is wrongly flagging our camera installation program as malware and removing it without notifying you. We suggest that you temporarily disable your anti virus software, then re-run setup.exe. If your anti virus software was the problem, we would be very grateful if you could contact your anti virus vendor and report that they are wrongly flagging our camera installer as malware. This procedure is often called “false positive reporting”.
Aerodrums is only compatible with the camera drivers that come with the Aerodrums installer and the presence of other drivers can prevent installation of our driver.
To correct this you will first need to uninstall the other driver by following these instructions:
- Plug the camera into a USB port
- Go in Control Panel -> System and Security -> System -> Device Manager
- Locate the Playstation 3 Eye device in the list (it may be in the Human Interface Devices, Imaging Devices or Other Devices categories) and it may mention “PS3Eye”, “Playstation” or “Code Laboratories” depending on which driver was installed
- Right click on the device and select Properties
- In the Driver tab, click the Uninstall button
- If asked whether to remove the driver files, tick the checkbox (if you don’t remove them, Windows will re-install the wrong driver when you plug the camera the next time)
- Confirm all the following messages
Next you will need to re-install Aerodrums:
- Uninstall Aerodrums
- Unplug the camera
- Reboot your computer
- Run the Aerodrums installer again and plug the camera back into a USB port only when prompted to do so by the installer
- Finish the installation and launch Aerodrums
There is a known issue with the camera driver installer on some editions of Windows Vista. If you are affected, please follow this link to download a legacy camera driver installer and get instructions on how to run it successfully.
Which of these best describes your issue:
On Windows, Aerodrums displays an error about the camera driver, or the camera is reported as not foundWhen Aerodrums checks for bright objects during setup, it displays a red ring around the whole frameWhen asked to pan/tilt the camera during setup, I see black behind the drawing of the drummer instead of a picture of the roomAerodrums displays a warning about OpenGL supportNone of the previous options
Aerodrums requires a graphics feature (part of OpenGL) that all modern computers support.
If you are running on a computer with two graphics cards (common on laptops), you should run Aerodrums with the performance graphics card. To do this on Windows, right-click on the Aerodrums icon and use “Run with graphics processor” to pick the appropriate card.
Otherwise you should update your graphics drivers to the latest version by downloading them from the manufacturer’s website (e.g. http://support.amd.com if you have an AMD graphics card or http://www.nvidia.com if you have an nVidia card).
If updating your graphics card divers does not solve the issue, you can download a driver wrapper by clicking on this link: OpenGL Direct X wrapper.
To use this wrapper, extract opengl32.dll from the downloaded zip file and copy it to the Aerodrums installation directory (where aerodrums.exe resides, this is normally “C:\Program Files (x86)\Aerodrums”, unless you have requested a different folder during installation). Then launch aerodrums.exe as normal.
Please note: we have scanned this file with reputable anti virus software, including the VirusTotal AV aggregator, and believe it is free of malware. However, we cannot be held responsible for damage resulting from the use of this wrapper.
There have been some reports of the camera picture not showing on the screen that asks you to pan and tilt the camera so that the drummer appears seated.
If you are using an external USB hub or docking station between the camera and the computer, you should try plug the camera directly into a USB port on your computer.
Otherwise you should try unplug the camera and plug it into a different USB port.
(Note: the Aerodrums lamp may be powered by a generic USB wall charger if you have insufficient USB ports available.)
If one of the setup screens looks like this:
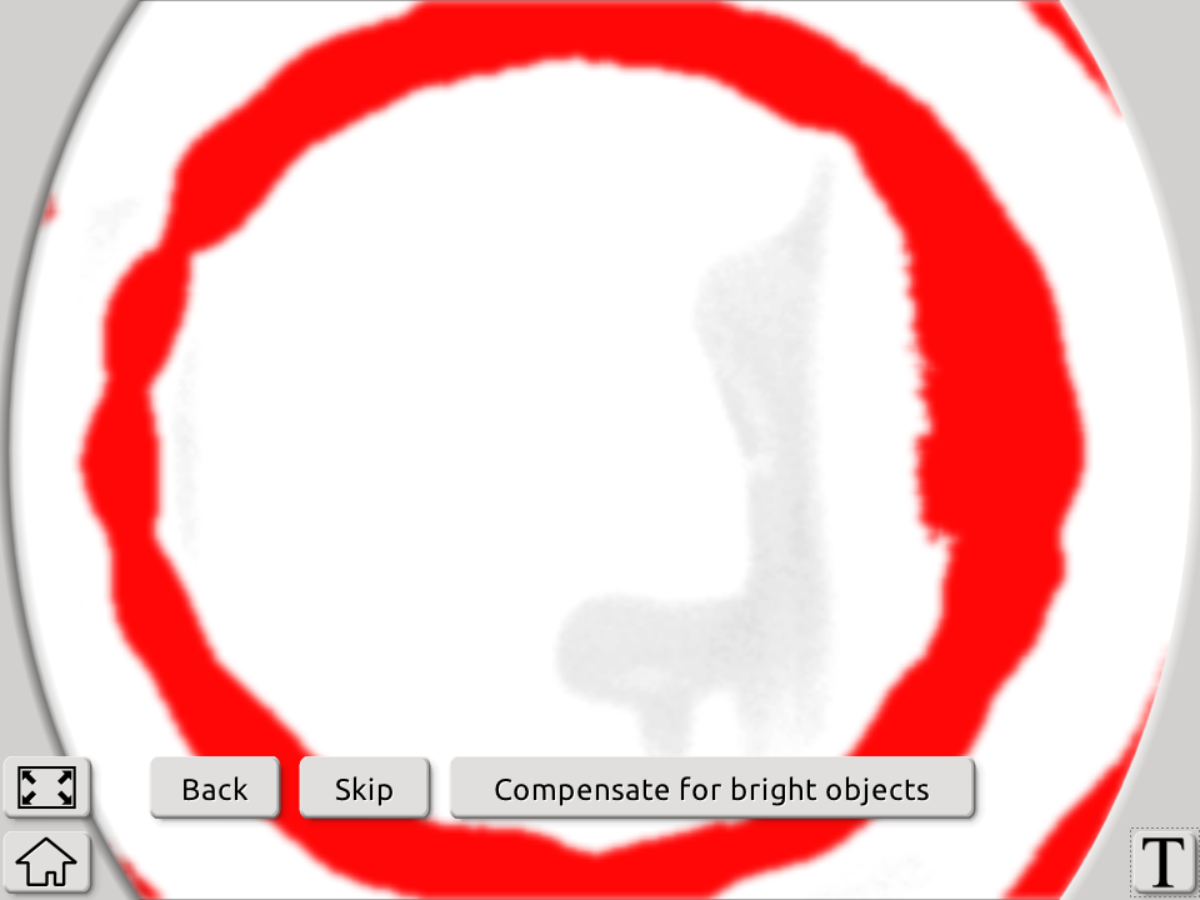
It means that the lens on your Aerodrums lamp is slightly dislodged from its socket. We apologise for this. It can be fixed at home like this:
- Remove the lamp from the camera
- Place the lamp flat on a table, with the LEDs / lens facing towards the ceiling
- Place a clean cloth or tissue on your thumb
- Press your thumb onto the lens until it moves fully back into its socket (you can apply a lot of strength if necessary, just make sure the table is sturdy and not to lose your balance)
In the event that the lens doesn’t move back in spite of applying as much strength as you safely could. Or if the lens is loose and moves again when you place it back on the camera, please email ![]() .
.
Which of these best describes your issue:
Aerodrums is not as responsive as I hoped / There is perceptible latencyI’m having trouble hitting the drumsI trigger multiple hits every time I perform a single hitNone of the previous options
Does the rectangular performance indictor that is displayed in the top left corner of the drumming screen ever appear red instead of green?
Yes, the top left indicator is sometimes/always redNo, the top left indicator is solid green
The camera has two settings for the field of view. It is crucial that the camera lens is fully rotated clockwise when facing towards you (the blue dot setting, not the red dot setting). Aerodrums will not work correctly if the lens is on the wrong setting.
It is also very important that you followed the Aerodrums instructions that concern eliminating overly bright objects from the camera’s view and the placement of your camera and seat.
If you believe you followed the instructions accurately and are still having trouble hitting drums, this may be due to the fact that some presets represent drum kits that are more compact than the kits you are used to. In this case you should try re-position the drums by entering the Menu on the drumming screen and hitting the “Adjust drums” button, followed by the “Place all drums” button. This mode will go through every drum/cymbal/pedal in the kit and prompt you to hit the air/tap your foot to place it at its new position.
Please note: the preset drum kits are not adjustable. If you are using a preset you will need to first clone this drum kit before you can adjust it. To do this, from the main screen, click the “Drum kits” button, then select the drum kit you want to clone and then press “Clone”.
If the drum stick doesn’t stop abruptly enough after making a hit, additional unintended hits may be triggered due to the stick bouncing in your hand. The Aerodrums Latency screen has a setting to control how aggressively Aerodrums filters out these unintended hits. Setting it to “Beginner” should alleviate this problem. As you become more comfortable with Aerodrums and your stick control improves you can set this back to “Proficient” or “Expert” to allow quieter ghost notes to be triggered.
If the performance indicator on the drumming screen appears red, you will not be able to use Aerodrums as intended and your experience will be poor. The indicator should always be green during normal operation.
There are a number of things you can try to get the performance indicator showing green:
- If you are running on a computer with two graphics cards (common on laptops), you should try run Aerodrums with the non-default graphics card. To do this on Windows, right-click on the Aerodrums icon and use “Run with graphics processor” to pick the appropriate card.
- While on the drumming screen you can cycle through a number of higher performance/lower graphics quality modes by pressing the control+g key combination.
- If the performance indicator shows a stable value of 60 FPS or 75 FPS you should check your graphics card settings to make sure that the “vsync” setting is disabled for Aerodrums.
- If there are processor intensive applications running in the background it might help to close them before running Aerodrums.
- If you are using a laptop and the power adapter is not plugged in, try plugging it in. Low performance could be caused by a power saving mode.
Any perceptible delay between hitting a drum and hearing the corresponding sound suggests that the audio device isn’t configured well.
Please make sure that the Buffer Size slider is set as low as possible in the Aerodrums Latency screen. Most computers can cope fine when the slider is all the way to the left but keep in mind that at some value you might experience glitchy/popping audio. If this happens you will need to try successively higher values until the audio glitching disappears.
On Windows, it is also important that an appropriate low latency audio device is selected on the Latency screen. We highly recommend you use the Exclusive WASAPI option for the best experience. If this option is not available on the Latency screen, you will need to enable it as follows:
- Go to Windows Control Panel –> Sound –> Playback tab
- Select the audio playback device that you are currently using and then go to Properties -> Advanced tab
- In the Default Format drop down menu, select a format with a 44100Hz rate. This is required for Shared WASAPI.
- In the Exclusive Mode section, tick both checkboxes.
Lastly, if you are not using headphones and the speakers are located more than 1m / 3′ away from you, due to the speed of sound, this distance may be what is tipping the latency over the perceptible threshold. Try moving the speakers closer to you, or using headphones.
This issue is caused by Windows removing the camera driver after updating itself. To re-install the driver:
- Navigate to this folder: C:\Program Files (x86)\Aerodrums\camera
- Then run aerodrums-camera-installer.exe
(Note: if you are a MIDI user, it is possible that the Windows update also removed the loopbe1 virtual MIDI cable. If so, simply re-install it).
We are sorry that this interactive troubleshooter does not have an answer to the problem you are having. Please contact us at ![]()
![]()
![]()
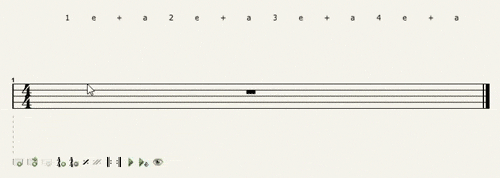
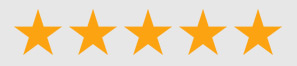



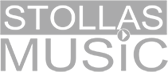




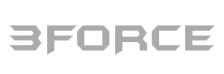

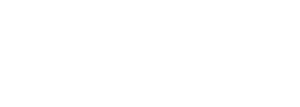
Continue with Facebook
Continue with Google
To get Aered